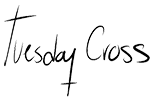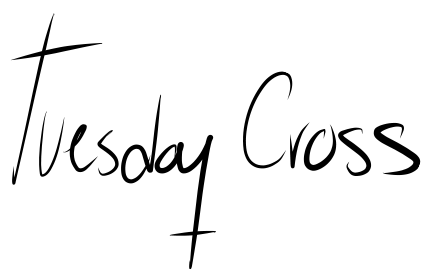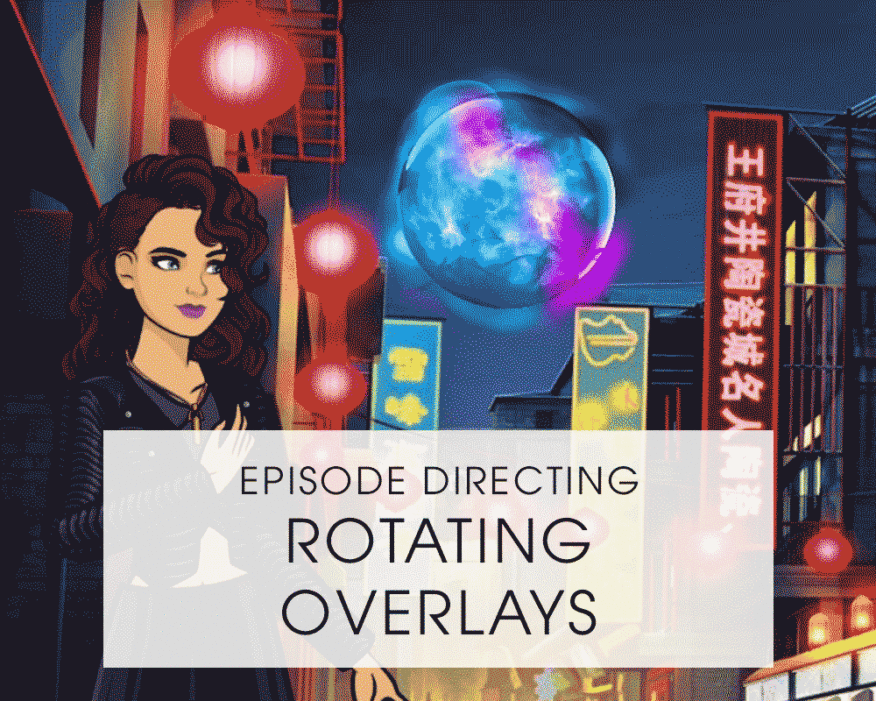Rotating your overlay is fairly easy– however the type of rotation and position of your overlay will depend on the anchor point you set.
By default, the anchor point is set at 0 0, which is the bottom left of the overlay.
Example of 0 0 (default, rotating from bottom left hand corner):
@overlay MYOVERLAY rotates 360 anchor point 0 0 in 1

However you can change the anchor point to suit your needs.
Example of 0.5 0.5 (rotating from center):
@overlay MYOVERLAY rotates 360 anchor point 0.5 0.5 in 1

Changing the anchor point of your overlay will change the overlay’s position upon rotation.
To create a smooth effect, move your overlay to, or have it appear, in the position you desire.
Run the rotation script, and then use the overlay helper to position the overlay as close to it’s original position as possible. (The X Y numbers will not match.)
Now, copy and paste the ‘@overlay MYOVERLAY shifts to XXX XXX’ code which you’ve just generated, and insert it directly before your overlay’s rotation.
This will (particularly for the .5 .5 (center) rotation), make your overlay appear as though it is rotating in place, without otherwise moving.
Example from the GIFs above:
EXT. BEIJING STREET – NIGHT with MYOVERLAY to 0.388 -111 252 in zone 1
@overlay MYOVERLAY shifts to 186 342
@overlay MYOVERLAY rotates 360 anchor point 0.5 0.5 in 1
Overlays are so much fun, they allow you to go above and beyond with your creativity in an episode story!
If you have a question, feel free to leave it for me in the comments 🙂